(PORADA) Przywracamy pasek Szybkiego Uruchamiania w Windows 7
- Szczegóły
- Kategoria: Artykuły
- Opublikowano: sobota, 24, październik 2009 16:39
- Odsłony: 21305
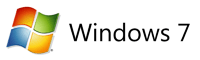 Domyślnie w systemie Windows 7 pasek narzędziowy "Szybkiego uruchamiania" jest wyłączony. Pokażemy jak go szybko włączyć lub wyłączyć na pasku zadań koło menu start. Pokażemy również jak sprawić, żeby ikony pokazywane na nim, nie były aż tak dużych rozmiarów.
Domyślnie w systemie Windows 7 pasek narzędziowy "Szybkiego uruchamiania" jest wyłączony. Pokażemy jak go szybko włączyć lub wyłączyć na pasku zadań koło menu start. Pokażemy również jak sprawić, żeby ikony pokazywane na nim, nie były aż tak dużych rozmiarów.
Co to takiego pasek Szybkiego uruchamiania?
Jest to pasek używany do szybkiego uruchamiania programów ze skrótów znajdujących się na pasku zadań obok menu start. Folder, który przechowuje skróty do tych aplikacji znajduje się w Windows 7 tutaj:
C:\Users\(nazwa użytkownika)\AppData\Roaming\Microsoft\Internet Explorer\Quick Launch
Przykład: Widok domyślnego paska zadań w systemie Windows 7:
![]()
Przykład: Pasek Szybkiego uruchamiania po prawej stronie paska zadań:
Info: To jest nowy pasek Szybkiego uruchamiania z tekstem i nazwą, z małymi lub dużymi ikonami.
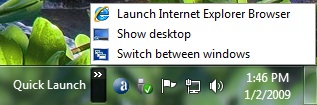
![]()
![]()
Przykład: Pasek Szybkiego uruchamiania po lewej stronie paska zadań:
Info: To jest nowy pasek Szybkiego uruchamiania bez tekstu i nazwy, z małymi lub dużymi ikonami.
![]()
![]()
Info: W tej chwili zamieszczone zdjęcia są z angielskiej wersji systemu Windows 7, jednak dla ułatwienia podajemy w opisie polskie nazwy poszczególnych menu.
1. Kliknij prawym przyciskiem myszki na wolną przestrzeń na pasku zadań i z menu wybierz: Paski Narzędzi>Nowy pasek narzędzi... . (Zobacz poniższe zdjęcie)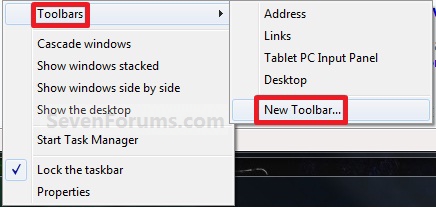
2. W linijce Folder, wpisz lub wklej kod: (Zobacz poniższe zdjęcie)
%userprofile%\AppData\Roaming\Microsoft\Internet Explorer\Quick Launch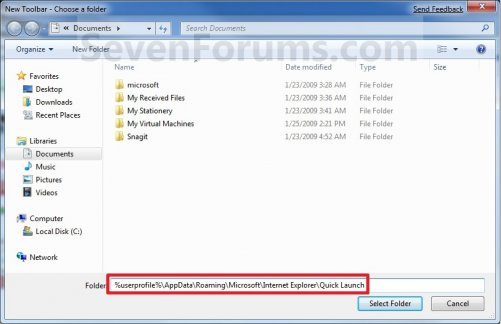
3. Kliknij na przycisk Wybierz Folder. (Zobacz powyższe zdjęcie)
4. Masz teraz pasek Szybkiego uruchamiania na pasku zadań. (Zobacz poniższe zdjęcie)
INFO: Kliknij na strzałkę aby zobaczyć swoje skróty Szybkiego uruchamiania.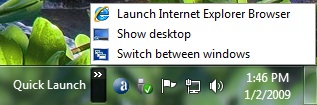
5. Aby rozszerzyć pasek Szybkiego uruchamiania:
A) Odblokuj pasek zadań.
B) Kliknij lewym przyciskiem myszki na wykropkowane linie i trzymając je przeciągnij w prawą lub lewą stronę aby pokazać mniej lub więcej ikon. Zwolnij lewy przycisk gdy już skończysz. (Zobacz poniższe zdjęcie)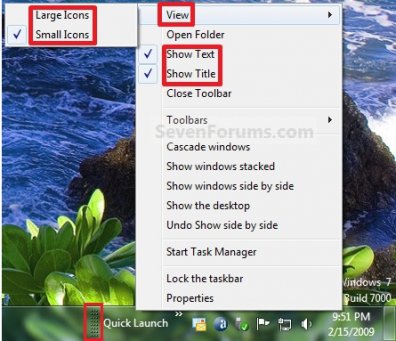
C) Zablokuj pasek zadań.
6. Aby usunąć tytuł lub tekst paska Szybkiego uruchamiania:
A) Odblokuj pasek zadań.
B) Kliknij prawym przyciskiem myszki na tytuł paska Szybkiego uruchamiania, następnie odznacz opcję Pokaż tekst i Pokaż tytuł. (Zobacz zdjęcia z kroku 5B)
C) Zablokuj pasek zadań.
7. Aby mieć małe lub duże ikony na pasku Szybkiego uruchamiania:
A) Odblokuj pasek zadań.
B) Kliknij prawym przyciskiem myszki na tytule paska Szybkiego uruchamiania, następnie kliknij na Widok i wybierz małe lub duże ikony. (Zobacz zdjęcia z kroku 5B)
C) Zablokuj pasek zadań.
8. Aby mieć pasek Szybkiego uruchamiania po lewej stronie paska zadań:
A) Odblokuj pasek zadań.
B) Kliknij lewym przyciskiem myszki na wykropkowane linie lewej strony paska przypiętych programów i przytrzymaj, przytrzymując przeciągnij go do prawej strony aż za pasek Szybkiego uruchamiania, puść. (Zobacz poniższe zdjęcie)![]()
C) Pasek Szybkiego uruchamiania jest teraz po lewej stronie paska zadań. (Zobacz poniższe zdjęcie)![]()
D) Kliknij lewym przyciskiem myszki na wykropkowane linie i przytrzymując przeciągaj je aby dopasować jak mają wyglądać na Twoim pasku zadań. (Zobacz powyższe zdjęcie)
E) Zablokuj pasek zadań.
Poradnik powstał na podstawie:
- SevenForums
- własnych doświadczeń Portal24h.pl
Zobacz też:
- Tapety na pulpit z motywem Windows 7
- Windows 7 - dobre kodeki do odtwarzania filmów

Zobacz jak mieć swój własny avatar w komentarzu.